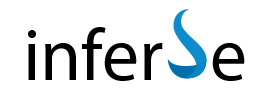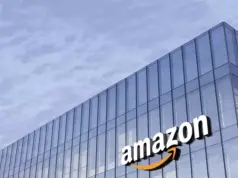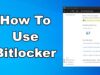Gmail is now one of the foremost webmail providers with a user base amounting to about one billion. It has become the choice for many because of its extensive options and numerous email tricks. For example, with Gmail, you can customize your email so that you effectively have multiple email addresses.
First, note that as soon as you sign up with Gmail you already get two addresses. Although @gmail.com was initially the standard email address, but Google secretly included @googlemail.com as well. So if your email address is [email protected], you can also use [email protected] as an alternative.
However, there are also numerous ways you can customize those email addresses. These are a few ways that you can get an alternative email address with @gmail.com, or, at least, configure your original one.
- Gmail does not recognize dots in emails. This means that you can add dots to your email address before the @gmail.com. For example, if your email is [email protected], you could switch your email to [email protected] or [email protected].
- You can also add a + to the email along with extra letters or numbers. Enter the + sign just after the username of the email but before the @gmail.com, and enter some letters after that. For example, you could switch the address to [email protected].
- You can add numbers to your email address much the same. You could switch your email address to something like [email protected]. That will also work the same with @googlemail.com.
- Why not combine all the above? Switch your email address to [email protected] or [email protected].
Gmail will see all the above combinations as the same address as [email protected]. However, note that the Gmail search filters do recognize the extra letters and numbers after +. So that means you can use these alternative email addresses to set up search filters and add labels to categorize your emails.
- To set up a search filter, click the Gear icon and Settings.
- Next click the Filters tab and Create a new filter.
- That will open a window where you can input filter criteria. Then you could enter your customized email address in the To field.
- In the next window, you can then add labels to the customized email address. Click the Apply the label box on that window and the drop-down list next to it. Then you can create a new filter label for it.
So you can see how having multiple email addresses can come in handy with Gmail filters. With this trick, you can set up new Gmail email address without multiple accounts. You can also visit this link if you want to learn how to change the DNS to Google DNS server.