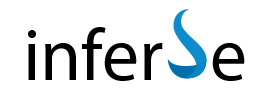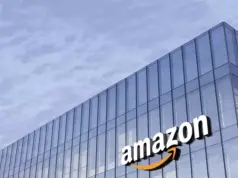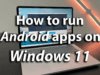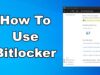Everyone here knows what DNS stands for and why it is needed. Right? Your ISP has a DNS (Domain Name System) protocol, which translates Web addresses in order to access it, that might not be the fastest. However, you can switch to better DNS servers by adjusting some settings in Windows. This will not only help a user to browse the internet quickly but safely as well.
How to change your DNS to Google DNS servers in Windows 7, 8 and 10?
- First, you’ll need to open the Network and Sharing Center window in Windows. The best way to do that is to right-click the network status icon in your system tray. Select Network and Sharing Center from the context menu.
- Then you should select Change adapter settings on the left of the Network and Sharing Center window. Alternatively, enter ncpa.cpl in the Start menu’s search box to open the Network Connections window.
- Right-click the network connection you’re going to adjust the DNS server for to open its context menu.
- Select Properties from the context menu to open the properties window.
- Then click Internet Protocol Version 4 (TCP / IPv4) on the Networking tab list and press the Properties button to open another window.
- Select the Use the following DNS Server addresses radio button.
- Then you can enter two numbers in Preferred DNS server and Alternative DNS server text boxes. Enter 8.8.8.8 in the Preferred DNS server text box and 8.8.4.4 in the Alternative DNS server box.
- Press, the OK button at the bottom, to close the window with the new settings entered.
Note that you can also configure the DNS server in earlier versions of Windows as well, but you might need to click on slightly different options. Just enter ncpa.cpl in the search box to open the right window in earlier versions, and then you can adjust the server from there much the same.
You can also setup the Google DNS server at router level (if you want) by changing DNS server settings to Google DNS server addresses (8.8.8.8 and 8.8.4.4) from router dashboard.
Having done that, you’ll then have the Google DNS server. The Google DNS server will be faster and more reliable. If you find it doesn’t give things a boost, then you can always revert back to the original settings.