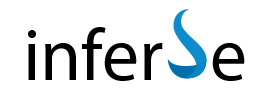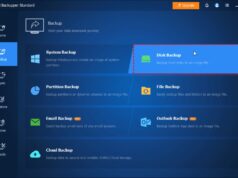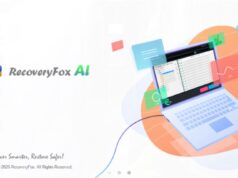Deploying Windows across multiple computers in an organization manually can quickly become tedious. That’s where Windows Deployment Services (WDS) steps in. WDS is a role in Windows Server that automates Windows installations over a network, removing the need for DVDs or USBs at each machine.
This guide walks through how to use WDS for network-based deployments, from prerequisites to full image deployment.
What Is Windows Deployment Services (WDS)?
WDS enables Preboot Execution Environment (PXE) booting, allowing clients to boot from the network and install Windows OS images hosted on a central server. Here’s how it works at a high level:
- Client boots via PXE.
- Gets an IP address from a DHCP server.
- DHCP points to the WDS server.
- WDS delivers a boot image.
- Client boots into WinPE and selects an install image.
- WDS deploys the OS to the client.
Key Components
- WDS Server: Hosts boot/install images and provides PXE services.
- Active Directory (AD DS): Often required unless using standalone mode.
- DHCP: Provides IP addresses; must be on the same network.
- DNS: Required for network name resolution.
- .WIM Files: Windows images used for deployment.
Prerequisites
- Windows Server (2016/2019/2022).
- AD DS (domain membership).
- DHCP and DNS configured.
- NTFS-formatted partition for image storage (e.g., 50-100GB+).
- Admin privileges.
- Official Windows ISO files.
Step-by-Step: Set Up WDS
Step 1: Install WDS Role
- Open Server Manager.
- Click Manage > Add Roles and Features.
- Choose Role-based or feature-based installation.
- Select your server.
- Check Windows Deployment Services.
- Ensure both Deployment Server and Transport Server are selected.
- Click through to install.
Step 2: Configure WDS
- Open WDS console from Server Manager > Tools.
- Right-click your server name > Configure Server.
- Choose Integrated with Active Directory.
- Choose an NTFS folder for RemoteInstall (e.g., D:\RemoteInstall).
- DHCP configuration:
- If on same server: Check both PXE-related options.
- If separate: Leave unchecked.
- PXE settings: Choose how WDS responds (e.g., all clients or known only).
- Finish and start the WDS service.
Step 3: Add Boot Images
- Mount your Windows ISO.
- Go to \Sources\boot.wim.
- In WDS, right-click Boot Images > Add Boot Image.
- Point to boot.wim, give it a name/description, and add it.
Step 4: Add Install Images
- Find install.wim or install.esd in the ISO \Sources folder.
- In WDS, right-click Install Images > Add Install Image.
- Create/select an image group.
- Select the .wim/.esd file.
- Choose Windows editions to add (e.g., Pro, Enterprise).
- Finish the wizard.
Step 5: Configure Client PXE Boot
- Enter BIOS/UEFI on client PC.
- Enable Network Boot / PXE Boot.
- Set boot order to prioritize network.
- Save and reboot.
Step 6: Deploy Windows
- Client boots via PXE and connects to WDS.
- Downloads boot image and launches Windows Setup.
- Select language, layout, and login if needed.
- Pick an install image.
- Proceed with Windows installation.
Advanced Features (Optional)
- Driver Injection: Add drivers to boot/install images.
- Unattended Installations: Use unattend.xml to automate installs.
- Capture Images: Create custom Windows images from a reference PC.
- Multicast Deployments: Save bandwidth when deploying to many PCs.
- Security Controls: Limit to known devices or require admin approval.
Final Thoughts
WDS dramatically reduces the overhead of installing Windows across multiple systems. With careful setup and planning, you can deploy clean, consistent OS installations from a central server, improving both efficiency and standardization.