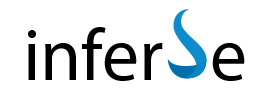Random system freezes in Windows can be frustrating, especially when you’re in the middle of important work. These freezes usually occur without warning and can last a few seconds or force you to restart the system. The causes vary—from software conflicts to hardware failures—but with the right steps, you can troubleshoot and fix the issue.
I’ve dealt with random freezing on both personal and client systems running Windows 10 and Windows 11. Over time, I’ve developed a consistent process to identify the root cause and apply stable solutions. This guide outlines all the practical ways to stop Windows from freezing randomly, written in simple, actionable steps.
Step 1: Check for Missing or Outdated Drivers
One of the most common causes of random system freezes is outdated or incompatible drivers—especially graphics, chipset, or storage drivers.
Steps to update drivers:
- Press Windows + X and select Device Manager
- Expand categories like Display adapters, Storage controllers, and System devices
- Right-click each driver > Select Update driver
- Choose Search automatically for drivers
For best results:
- Visit the manufacturer’s website (NVIDIA, AMD, Intel, or your laptop brand) and install the latest drivers manually.
I’ve resolved freezing issues multiple times just by updating the graphics or Intel Management Engine Interface (IMEI) driver.
Step 2: Scan for Corrupted System Files
Corrupted or missing system files can cause instability.
Steps:
- Open Command Prompt as Administrator
- Run the System File Checker:
bash
CopyEdit
sfc /scannow
- Let it complete and follow any prompts
After that, run DISM:
swift
CopyEdit
DISM /Online /Cleanup-Image /RestoreHealth
These tools repair file corruption and restore Windows integrity without reinstalling the OS.
Step 3: Disable Fast Startup
Fast Startup can conflict with older hardware or drivers, leading to freezes.
Steps:
- Go to Control Panel > Power Options > Choose what the power buttons do
- Click Change settings that are currently unavailable
- Uncheck Turn on fast startup
- Click Save changes
After disabling, restart your PC. I’ve seen this fix startup-related freezes in many systems.
Step 4: Monitor for Overheating
Random freezes may result from thermal throttling due to CPU or GPU overheating.
What to do:
- Install a tool like HWMonitor or Core Temp to check real-time temperatures
- Ensure your system is dust-free and has proper airflow
- For laptops, use a cooling pad
- Replace thermal paste if the laptop is several years old
On one occasion, I fixed a freezing issue on a Dell laptop just by cleaning the fan exhaust vents.
Step 5: Test RAM with Windows Memory Diagnostic
Faulty or failing memory modules are a common hardware cause of freezes.
Steps:
- Press Windows + R, type mdsched.exe, press Enter
- Choose Restart now and check for problems
The system will reboot and check for memory errors. If any are found:
- Try reseating the RAM
- Test each module individually if you have multiple sticks
- Replace the faulty module
Step 6: Check for Disk Errors and Health
Hard drives and SSDs can develop bad sectors or wear out over time.
Steps to check drive health:
- Open Command Prompt as Administrator
- Run:
bash
CopyEdit
chkdsk C: /f /r /x
- It may schedule a scan on the next restart—allow it
To check SMART health:
- Open PowerShell and run:
vbnet
CopyEdit
Get-PhysicalDisk | Select-Object MediaType, Size, SerialNumber, HealthStatus
If health status is not “Healthy,” back up your data and consider replacing the drive.
Step 7: Uninstall Problematic Software
Some third-party apps or background services can cause random hangs.
Look out for:
- Old antivirus software
- Game boosters or overclocking tools
- Recently installed software before freezing began
Steps:
- Go to Settings > Apps > Installed apps
- Sort by install date
- Remove suspicious or resource-heavy apps you don’t need
I once resolved a freezing issue by uninstalling a buggy version of Logitech software that was conflicting with Windows 11.
Step 8: Perform a Clean Boot
A clean boot disables all third-party services and startup programs temporarily. This helps isolate whether a background app is causing the issue.
Steps:
- Press Windows + R, type msconfig, press Enter
- In the Services tab, check Hide all Microsoft services, then click Disable all
- Go to the Startup tab > Open Task Manager
- Disable all startup items
- Restart the PC
If freezes stop in clean boot mode, gradually re-enable services and startup items to find the culprit.
Step 9: Update BIOS and Firmware
BIOS updates often resolve stability issues, especially with newer operating systems.
Steps:
- Visit your motherboard or laptop manufacturer’s support page
- Search for your model and download the latest BIOS version
- Follow official instructions carefully
Always connect your laptop to power and avoid interrupting the update process. I’ve personally seen BIOS updates resolve freezing on Lenovo and HP laptops after Windows upgrades.