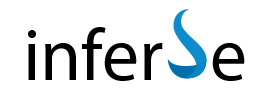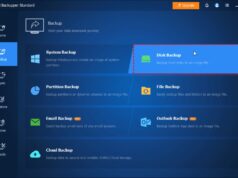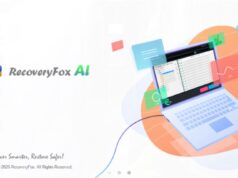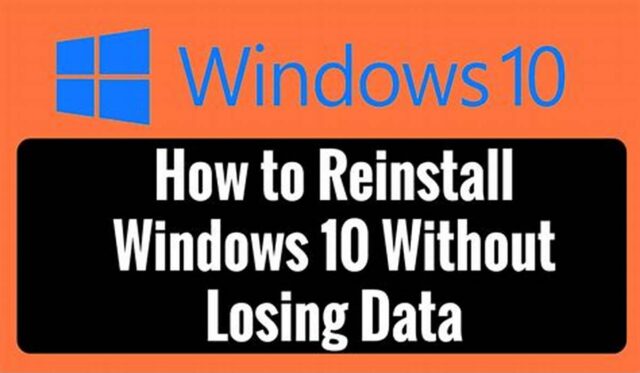
If your Windows 10 PC is running slow, crashing often, or displaying unusual errors, you might be considering a full reinstallation. The good news is you don’t always have to wipe everything and start from scratch. You can reinstall Windows 10 without losing your personal files, and in many cases, without losing installed apps either.
I’ve used this method numerous times—both on my own systems and for clients—when dealing with persistent software issues. In this guide, I’ll walk you through all the safe and effective ways to reinstall Windows 10 without deleting your files, using official tools and proven steps.
When to Reinstall Windows 10 Without Losing Files
Reinstalling Windows without deleting your data is useful when:
- System performance has degraded significantly
- You’re dealing with corrupted system files
- Windows features or apps are malfunctioning
- You want to refresh the OS without formatting the disk
This method preserves your user data in the Users folder, including Documents, Pictures, Videos, Desktop, and Downloads.
Important Preparations Before Reinstallation
Even though your files are preserved, it’s smart to prepare your system before reinstalling:
- Back up your data to an external drive or cloud storage (just in case).
- Note down or backup any installed software license keys.
- Make sure your Microsoft account is linked (for activation).
- Keep your Windows 10 product key handy (if you’re not using a digital license).
Method 1: Use “Reset This PC” With the “Keep My Files” Option
This is the easiest and safest method built into Windows 10.
Step-by-step:
- Press Windows + I to open Settings.
- Go to Update & Security > Recovery.
- Under Reset this PC, click Get started.
- Choose Keep my files.
- On the next screen, select either:
- Cloud download: Downloads a fresh copy of Windows from Microsoft.
- Local reinstall: Reinstalls from the files already on your PC.
- Confirm the list of apps to be removed (Windows shows this before proceeding).
- Click Next, then Reset.
The system will reboot and begin the reinstallation. Your personal files will remain in place.
Note: Most third-party apps will be removed, so be prepared to reinstall them.
Method 2: Reinstall Using Windows 10 ISO File (In-Place Upgrade)
This method is best when you want to repair Windows without deleting apps or personal files. It’s called an in-place upgrade, but you reinstall the same version of Windows.
Step-by-step:
- Go to the official Microsoft site and download the Media Creation Tool:
- Run the tool and choose Create installation media (USB flash drive, DVD, or ISO).
- Select your language, edition, and architecture (use the recommended settings).
- Choose ISO file and save it to your system.
- After download, right-click the ISO file and select Mount.
- Open the mounted drive and run Setup.exe.
- On the setup screen:
- Choose Download updates if you want.
- Accept license terms.
- When prompted, select Keep personal files and apps.
- Proceed with the installation. Your system will reboot a few times.
Once complete, Windows 10 will be reinstalled, and all your files, settings, and most apps will remain intact.
This method has helped me repair systems that wouldn’t boot properly or had corrupt system files.
Method 3: Use Windows Recovery Environment (WinRE)
If Windows doesn’t boot properly, you can still access the reset option from the Advanced Startup Environment.
Steps:
- Turn off your PC.
- Power it on and interrupt the boot process three times (force shut down when the Windows logo appears).
- On the third boot, Windows will launch Automatic Repair.
- Click Advanced options > Troubleshoot > Reset this PC.
- Select Keep my files, then proceed with the reinstall.
This is especially useful when you can’t log in to Windows.
What Happens to Your Files and Apps?
Files:
- Your user files in C:\Users[YourName] are preserved.
- Files in the root of **C:**, like manually saved documents or folders, might not be.
Apps:
- Method 1 (Reset PC): Removes most third-party apps, keeps built-in ones.
- Method 2 (ISO/In-place upgrade): Retains installed applications, settings, and drivers.
- Method 3 (WinRE Reset): Similar to Method 1, mostly removes third-party apps.
Tip: After reinstalling, check C:\Windows.old. It contains files from the previous installation for recovery (available for up to 10 days).
Activation After Reinstallation
In most cases, Windows 10 will activate automatically using a digital license.
To check activation:
- Go to Settings > Update & Security > Activation.
- It should say Windows is activated with a digital license.
If you used a Microsoft account, the activation is tied to your account, not your key.
Troubleshooting Common Issues
Issue: Setup asks for a product key
- Click I don’t have a product key and continue.
- If previously activated, Windows will reactivate after the install.
Issue: Not enough disk space
- Free up space using Disk Cleanup or move files temporarily.
- At least 20 GB of free space is recommended.
Issue: Boot loop after reset
- Use Method 2 (ISO file) from a USB and perform a repair install.
Tips for a Smooth Reinstall
- Disconnect unnecessary peripherals (external drives, printers).
- Keep drivers ready (especially network drivers) just in case.
- Run Windows Update after reinstall to get the latest security patches and drivers.
Final Thoughts
Reinstalling Windows 10 without losing files is easier and safer than ever. Whether you’re fixing system issues, resolving corruption, or just want a clean start, the methods explained above ensure your personal data remains untouched.
From personal experience, I recommend the in-place upgrade method using an ISO file when you want to retain apps and settings. Use the Reset PC option when performance is sluggish and you’re okay with reinstalling apps.
Always back up your data—even if you’re sure it will be preserved—just as a precaution. With careful preparation, you can refresh your Windows 10 installation and enjoy a faster, more stable system.