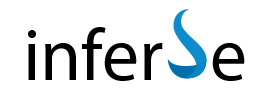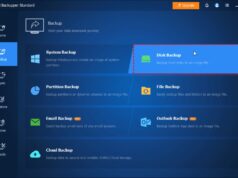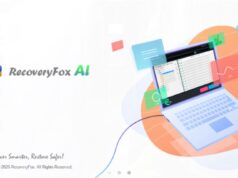Windows includes a variety of accessibility features to make computing more comfortable for everyone, particularly those with visual, hearing, or mobility challenges. These features can be activated via keyboard shortcuts. While many users benefit from these default shortcuts, others may find them inconvenient or disruptive. This guide explains how to customize accessibility shortcuts in Windows, helping you tailor your system for efficiency and comfort.
Why Customize Accessibility Shortcuts in Windows?
- Personalized Workflow: Match shortcut behaviors with your usage habits.
- Prevent Accidental Activation: Avoid unexpected interruptions, especially during gaming or intensive tasks.
- Faster Access: Make frequently used features easier to launch.
- Enhanced Usability: Improve navigation and interaction for users who rely on assistive tools.
- Shortcut Conflict Management: Avoid overlapping with other applications’ hotkeys.
Key Accessibility Features and Their Shortcuts
Understanding the default functions helps in customizing effectively:
- Sticky Keys: Press Shift five times.
- Filter Keys: Hold Right Shift for 8 seconds.
- Toggle Keys: Hold Num Lock for 5 seconds.
- Magnifier: Windows + Plus or Minus.
- Narrator: Windows + Ctrl + Enter.
- High Contrast: Left Alt + Left Shift + Print Screen.
- On-Screen Keyboard: Windows + Ctrl + O.
Method 1: Adjust Shortcuts via Accessibility Settings (Windows 10/11)
- Open Settings:
- Click Start > Settings, or press Windows + I.
- Navigate to Accessibility:
- In Windows 11: Click “Accessibility”.
- In Windows 10: Go to “Ease of Access”.
- Select the Desired Feature:
- Choose from Keyboard, Magnifier, Narrator, Contrast themes, or On-Screen Keyboard.
- Disable or Enable Shortcuts:
- Example: Under Sticky Keys, disable “Press Shift five times to turn on Sticky Keys”.
- Repeat similar steps for Filter Keys and Toggle Keys.
- For Narrator, you can disable “Start Narrator using Windows + Ctrl + Enter”.
Method 2: Control Panel Access (Primarily Windows 10)
- Open Control Panel:
- Search “Control Panel” from Start.
- Ease of Access Center:
- Navigate to Ease of Access > Change how your keyboard works.
- Customize Settings:
- Select each feature (Sticky Keys, Toggle Keys, Filter Keys).
- Uncheck the boxes to disable hotkey activation.
- Click Apply and then OK.
Important Notes
- Limited Customization: You can disable shortcuts but can’t remap them without third-party tools.
- Applies System-Wide: These changes affect the whole system.
- Per-User Settings: Customizations are tied to user profiles.
- Keyboard Layout Sensitivity: Ensure the correct layout is selected.
Personal Experience
I’ve run into the Sticky Keys prompt countless times while gaming—pressing Shift in rapid succession only to have the game freeze and that popup appear. Disabling the shortcut through Ease of Access settings not only solved the issue but reminded me how small tweaks can have a big effect on overall usability.
Conclusion
Customizing accessibility shortcuts in Windows offers more control over how you interact with your PC. Whether you’re looking to prevent accidental activations or streamline your workflow, managing these settings ensures your experience is efficient and frustration-free.